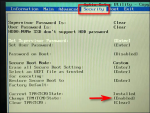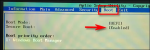anth
Vetefan
Andra försöket
Här provar jag att installera Windows 11 Home utan Microsoft-konto (det som @Ulfgeir efterfrågade).
Jag insåg att mina första instruktioner var lite nödtorftiga och var riktade mot en person med vana att installera operativssytem.
Det här blir lite mer detaljerat och därför mycket längre.
OBS! Detta är en NY-installation, INTE en uppdatering.
D.v.s. ALLT som finns på datorn kommer att försvinna.
(jag tänkte göra ett tredje försök med en uppdatering senare)
Vad du behöver:
- Ett USB-minne på MINST 8 GB som du kan göra till ett installations-USB (ALL tidigare data på USB-minnet kommer att försvinna!).
- Internet så du kan tanka ner Windows 11.
- En Windowsdator med fungerande internet så du kan skapa installations-USB:n.
- En dator att installera Windows 11 på, där det inte gör något om allt på hårddisken försvinner (det kan vara samma dator som du skapar installations-USB:n på).
- Du måste veta hur man bootar från ett USB-minne. Detta varierar från dator till dator, så jag kan inte ge instruktioner.
Vanligtvis måste man in i BIOS och ändra boot order. Det brukar stå på skärmen när man startar datorn vilken tangent man ska trycka på, det bruka vara DEL, F1, F2 eller liknande.
Alternativt finns en tangent man kan trycka på för att komma åt en boot-meny där man kan välja vilken enhet man ska boota från när man startar datorn, det brukar vara Esc, F2, F10, F12, eller liknande.
- Sist måste man kunna stänga av internet på datorn. Enklast gör man detta genom att dra ur nätverkskabeln ur datorn.
Att skapa installations-USB:
- Stoppa in USB-minnet i datorn. Kom ihåg vilken nätverksbokstav (t.ex. D USB:n får.
USB:n får.
- Öppna en webläsare och gå till https://www.microsoft.com/sv-se/software-download/windows11
- Klicka på "Ladda ner nu" under "Skapa installationsmedia för Windows 11". Datorn ska ladda ner filen MediaCreationToolW11.exe (den är inte ens 10 MB stor).
- Kör programmet MediaCreationToolW11 som du just laddade ner:
-- Acceptera Licensvillkoren (du behöver inte läsa igenom, det står bara att du säljer din själ till djävulen ).
).
-- Välj Språk. Vill du ändra måste du först avbocka "Använd de rekommenderade alternativen för datorn" (du kan ändra språk vid själva installationen senare). Klicka sedan på "Nästa".
-- Välj sedan USB-flashminne. Se till att Programmet valt rätt USB-minne. Tryck sedan "Nästa".
Programmet laddar sedan ner Windows 11, det kan ta en stund beroende på din internetuppkoppling. sedan skapar programmet en installations-USB.
-- Programmet säger: "USB-flashminnet är redo", klicka på "Slutför".
-- Klicka på ikonen "Säker borttagning av maskinvara" nere till höger vid klockan. Ta ut USB-minnet och sätt det i datorn som du ska installera på.
Att installera Windows 11
- Se till att installations-USB:n sitter i datorn du ska installera på.
- Sätt på datorn och se till att den bootar från USB-n.
1. Du ser en Windows 11-logga (blått fyrkantigt fönster) på svart bakgrund. Vänta...
2. Du ser en mörkblå skärm med ett fönster som ser ut att komma från Windows XP-tiden.
Här får du välja språk för:
- Windows 11
- Tids- och valutaformat
- Tangentbordslayout
(det kommer ytterligare en chans att välja land och tangentbord senare under installationen)
Jag valde svenska.
Klicka på "Nästa".
3. En mörkblå skärm visas, med en stor knapp där det står "installera nu", klicka på knappen.
4. Nu ska man fylla i sin Windows produktnyckel.
Klicka på "Jag har ingen produktnyckel" längst ner.
Har du haft Windows med riktig licens installerad tidigare på datorn kommer Microsoft hitta den och du får samma nyckel som du hade tidigare.
Det är jättesmidigt!
Men...
Det betyder att Microsoft har en databas med alla licenser och vilken hårdvara de har och identifierar din dator och vilken licens du hade tidigare.
Det är liiite creepy.
5. Välj vilket operativsystem du vill installera.
Jag valde Windows 11 Home.
Klicka "Nästa".
6a. Om du har en gammal dator kommer det nu stå:
"Det går inte att köra Windows 11 på den här datorn."
Om så:
6b. Stäng fönstret och välj Ja för att avsluta.
Stäng installationsfönstret och välj Ja för att avsluta.
6c. Datorn startar om.
Se till att den bootar från USB:n.
6d. När du kommer tillbaka till Windows XP-fönstret där man väljer språk trycker du Skift+F10.
Ett svart fönster med en vit markör visas.
Skriv regedit och tryck Retur.
6e. Registereditorn öppnas.
Normalt ska vanliga dödliga inte in och pilla i Registry för man kan förstöra Windows.
Här gör det inte så mycket eftersom Registry för installationen nollställs om du startar om datorn.
Gör du fel är det bara att starta om.
Registereditorn ser ut som utforskaren man använder för att se filer på hårddisken:
På vänster sida finns gula "mappar" som kallas nycklar.
På höger sida fins "filer" som kallas "32-bitars DWORD"
6f. Högst upp i Registry står det "Dator".
Framför dator finns en liten pil som antingen pekar åt höger eller nedåt.
Antingen dubbelklickar man på "Dator", eller enkelklickar på pilen, för att ändra.
Pekar pilen nedåt ser man vad som finns under "Dator", det kallas för att expandera.
- Expandera Dator
- Expandera HKEY_LOCAL_MACHINE
- Expandera SYSTEM
- Expandera Setup
6g. Högerklicka på Setup, välj Nytt, Nyckel.
En ny mapp skapas under Setup.
Döp den nya nyckeln/mappen till MoSetup.
Skapa ytterligare en nyckel under Setup och döp den till LabConfig.
Tänk på att Registry är känsligt för STORA/små bokstäver, skriver du fel kommer det inte att fungera.
Blir det fel är det bara att starta om datorn.
6h. Nu ska vi skapa "filer" i "mapparna" vi skapat.
Klicka på MoSetup.
Högerklicka i det högra fönstret, välj Nytt, 32-bitarsvärde (DWORD).
Döp det nya värdet till:
AllowUpgradesWithUnsupportedTPMOrCPU
Tryck på Retur för att spara namnet.
Högerklicka på den nya "filen" och välj Ändra.
Ändra Data från 0 till 1, klicka OK.
6i. Nu gör vi samma sak för LabConfig.
Kicka på på LabConfig, högerklicka och välj nytt 32-bitars DWORD, döp det till:
BypassTPMCheck
Och ändra värdet från 0 till 1.
6j. Och ytterligare en gång för LabConfig:
BypassSecureBootCheck
Ändra värdet till 1.
6k. Stäng regedit.
Stäng den svarta kommandoprompten.
Fortsätt med installationen (steg 1-5).
7. Nu får du förhoppningsvis inget meddelande om att datorn inte kan köra Windows 11.
Istället ska du godkänna avtalet.
Bocka för "Acceptera" och klicka "Nästa".
8a. Nu får du välja mellan "Uppgradering" eller "Anpassad".
Har du redan Windows 10 installerat kan du välja Uppgradering, jag valde Anpassad.
8b. Eftersom jag valde Anpassad får jag välja var jag ska installera Windows.
Det här är inte rätt plats att lära ut hur man partitionerar hårddiskar, det får vänta.
Jag vill ha en ren installation så jag klickar på alla partitioner och väljer "Avinstallera" under, de försvinner och jag får en tom hårdisk att installera från.
(ingenting försvinner från hårddisken förrän man klickar på "Nästa". Skulle du göra fel är det bara att avbryta.)
Klicka "Nästa".
9. Windows börjar installeras.
När installationen är färdig frågar programmet om man valt rätt land/region. Sverige är förvalt så jag klickar på "Ja".
Programmet frågar om tangentbordslayout. Svensk är förvalt så jag klickar "Ja".
Programmet frågar om man vill ha ytterligare tangentbordslayout (t.ex. engelskt tangentbord). Jag klickar "Hoppa över".
10. Datorn letar efter updpateringar.
11. Vad ska datorn heta?
Installationsprogrammet ber dig att ge enheten ett namn.
...
STOPP!
När du klickar "Nästa" kommer datorn starta om.
Har datorn internet när den startar igen så MÅSTE du skapa ett Microsoft-konto.
12a. Är ett Microsoft-konto så farligt?
Nja.
Ett Microsoft-konto är bara en mailadress som Microsoft sparar.
Man behöver inte installera Windows för att skapa ett Microsoft-konto.
Det går utmärkt att skapa på:
Och det går utmärkt att logga in med sitt Microsoft-konto på:
Har man redan ett Microsoft-konto kan man använda det för att logga in på andra Windowsdatorer.
Microsoft-kontot används för att installera appar via Microsoft Store (ungefär som man behöver ett google-konto för att installera appar på en androidtelefon, eller ett konto för att installera på en iPhone).
Det viktiga är att det bara behöver vara "en" mailadress, det behöver faktiskt inte vara "din" mailadress.
Ett förslag är att skapa en ny google mail adress som man bara använder som Microsoft-konto och inte till något annat.
12b. Men nu var syftet att installera Windows 11 Home UTAN Microsoft-konto.
När datorn startar om får den inte ha tillgång till internet: dra ut nätkabel och/eller stäng av wifi-router!
Har datorn inte internet säger den:
"Låt oss ansluta till ett nätverk"
Och man KAN INTE gå vidare förrän man anslutit... tror man.
Tryck Skift+F10
Ett svart fönster med en vit markör öppnas (en kommandoprompt).
Skriv följande kommando:
taskkill /F /IM oobenetworkconnectionflow.exe
och tryck Retur.
"Låt oss ansluta till ett nätverk" försvinner och vi får nu skapa ett lokalt konto.
12c. Installatiosnprogramet frågar nu:
"Vem ska använda enheten?"
Skriv namnet på kontot, skriv lösenordet 2 gånger och välj 3 säkerhetsfrågor.
13. Efter att ett konto är skapat (oavsett om det är ett Microsoft eller lokalt) får man svara på massor med frågor.
Välj det nedre alternativet på dessa (det är normalt "nej").
14. När man svarat på alla frågor startar datorn om, ge den internet igen.
Det står:
"Detta kan ta några minuter"
"Stäng inte av datorn"
Den avslutande delan kan inte avslutas utan internet - men du har nu en Windows 11 Home utan Microsoft-konto.

Här provar jag att installera Windows 11 Home utan Microsoft-konto (det som @Ulfgeir efterfrågade).
Jag insåg att mina första instruktioner var lite nödtorftiga och var riktade mot en person med vana att installera operativssytem.
Det här blir lite mer detaljerat och därför mycket längre.
OBS! Detta är en NY-installation, INTE en uppdatering.
D.v.s. ALLT som finns på datorn kommer att försvinna.
(jag tänkte göra ett tredje försök med en uppdatering senare)
Vad du behöver:
- Ett USB-minne på MINST 8 GB som du kan göra till ett installations-USB (ALL tidigare data på USB-minnet kommer att försvinna!).
- Internet så du kan tanka ner Windows 11.
- En Windowsdator med fungerande internet så du kan skapa installations-USB:n.
- En dator att installera Windows 11 på, där det inte gör något om allt på hårddisken försvinner (det kan vara samma dator som du skapar installations-USB:n på).
- Du måste veta hur man bootar från ett USB-minne. Detta varierar från dator till dator, så jag kan inte ge instruktioner.
Vanligtvis måste man in i BIOS och ändra boot order. Det brukar stå på skärmen när man startar datorn vilken tangent man ska trycka på, det bruka vara DEL, F1, F2 eller liknande.
Alternativt finns en tangent man kan trycka på för att komma åt en boot-meny där man kan välja vilken enhet man ska boota från när man startar datorn, det brukar vara Esc, F2, F10, F12, eller liknande.
- Sist måste man kunna stänga av internet på datorn. Enklast gör man detta genom att dra ur nätverkskabeln ur datorn.
Att skapa installations-USB:
- Stoppa in USB-minnet i datorn. Kom ihåg vilken nätverksbokstav (t.ex. D
- Öppna en webläsare och gå till https://www.microsoft.com/sv-se/software-download/windows11
- Klicka på "Ladda ner nu" under "Skapa installationsmedia för Windows 11". Datorn ska ladda ner filen MediaCreationToolW11.exe (den är inte ens 10 MB stor).
- Kör programmet MediaCreationToolW11 som du just laddade ner:
-- Acceptera Licensvillkoren (du behöver inte läsa igenom, det står bara att du säljer din själ till djävulen
-- Välj Språk. Vill du ändra måste du först avbocka "Använd de rekommenderade alternativen för datorn" (du kan ändra språk vid själva installationen senare). Klicka sedan på "Nästa".
-- Välj sedan USB-flashminne. Se till att Programmet valt rätt USB-minne. Tryck sedan "Nästa".
Programmet laddar sedan ner Windows 11, det kan ta en stund beroende på din internetuppkoppling. sedan skapar programmet en installations-USB.
-- Programmet säger: "USB-flashminnet är redo", klicka på "Slutför".
-- Klicka på ikonen "Säker borttagning av maskinvara" nere till höger vid klockan. Ta ut USB-minnet och sätt det i datorn som du ska installera på.
Att installera Windows 11
- Se till att installations-USB:n sitter i datorn du ska installera på.
- Sätt på datorn och se till att den bootar från USB-n.
1. Du ser en Windows 11-logga (blått fyrkantigt fönster) på svart bakgrund. Vänta...
2. Du ser en mörkblå skärm med ett fönster som ser ut att komma från Windows XP-tiden.
Här får du välja språk för:
- Windows 11
- Tids- och valutaformat
- Tangentbordslayout
(det kommer ytterligare en chans att välja land och tangentbord senare under installationen)
Jag valde svenska.
Klicka på "Nästa".
3. En mörkblå skärm visas, med en stor knapp där det står "installera nu", klicka på knappen.
4. Nu ska man fylla i sin Windows produktnyckel.
Klicka på "Jag har ingen produktnyckel" längst ner.
Har du haft Windows med riktig licens installerad tidigare på datorn kommer Microsoft hitta den och du får samma nyckel som du hade tidigare.
Det är jättesmidigt!
Men...
Det betyder att Microsoft har en databas med alla licenser och vilken hårdvara de har och identifierar din dator och vilken licens du hade tidigare.
Det är liiite creepy.
5. Välj vilket operativsystem du vill installera.
Jag valde Windows 11 Home.
Klicka "Nästa".
6a. Om du har en gammal dator kommer det nu stå:
"Det går inte att köra Windows 11 på den här datorn."
Om så:
6b. Stäng fönstret och välj Ja för att avsluta.
Stäng installationsfönstret och välj Ja för att avsluta.
6c. Datorn startar om.
Se till att den bootar från USB:n.
6d. När du kommer tillbaka till Windows XP-fönstret där man väljer språk trycker du Skift+F10.
Ett svart fönster med en vit markör visas.
Skriv regedit och tryck Retur.
6e. Registereditorn öppnas.
Normalt ska vanliga dödliga inte in och pilla i Registry för man kan förstöra Windows.
Här gör det inte så mycket eftersom Registry för installationen nollställs om du startar om datorn.
Gör du fel är det bara att starta om.
Registereditorn ser ut som utforskaren man använder för att se filer på hårddisken:
På vänster sida finns gula "mappar" som kallas nycklar.
På höger sida fins "filer" som kallas "32-bitars DWORD"
6f. Högst upp i Registry står det "Dator".
Framför dator finns en liten pil som antingen pekar åt höger eller nedåt.
Antingen dubbelklickar man på "Dator", eller enkelklickar på pilen, för att ändra.
Pekar pilen nedåt ser man vad som finns under "Dator", det kallas för att expandera.
- Expandera Dator
- Expandera HKEY_LOCAL_MACHINE
- Expandera SYSTEM
- Expandera Setup
6g. Högerklicka på Setup, välj Nytt, Nyckel.
En ny mapp skapas under Setup.
Döp den nya nyckeln/mappen till MoSetup.
Skapa ytterligare en nyckel under Setup och döp den till LabConfig.
Tänk på att Registry är känsligt för STORA/små bokstäver, skriver du fel kommer det inte att fungera.
Blir det fel är det bara att starta om datorn.
6h. Nu ska vi skapa "filer" i "mapparna" vi skapat.
Klicka på MoSetup.
Högerklicka i det högra fönstret, välj Nytt, 32-bitarsvärde (DWORD).
Döp det nya värdet till:
AllowUpgradesWithUnsupportedTPMOrCPU
Tryck på Retur för att spara namnet.
Högerklicka på den nya "filen" och välj Ändra.
Ändra Data från 0 till 1, klicka OK.
6i. Nu gör vi samma sak för LabConfig.
Kicka på på LabConfig, högerklicka och välj nytt 32-bitars DWORD, döp det till:
BypassTPMCheck
Och ändra värdet från 0 till 1.
6j. Och ytterligare en gång för LabConfig:
BypassSecureBootCheck
Ändra värdet till 1.
6k. Stäng regedit.
Stäng den svarta kommandoprompten.
Fortsätt med installationen (steg 1-5).
7. Nu får du förhoppningsvis inget meddelande om att datorn inte kan köra Windows 11.
Istället ska du godkänna avtalet.
Bocka för "Acceptera" och klicka "Nästa".
8a. Nu får du välja mellan "Uppgradering" eller "Anpassad".
Har du redan Windows 10 installerat kan du välja Uppgradering, jag valde Anpassad.
8b. Eftersom jag valde Anpassad får jag välja var jag ska installera Windows.
Det här är inte rätt plats att lära ut hur man partitionerar hårddiskar, det får vänta.
Jag vill ha en ren installation så jag klickar på alla partitioner och väljer "Avinstallera" under, de försvinner och jag får en tom hårdisk att installera från.
(ingenting försvinner från hårddisken förrän man klickar på "Nästa". Skulle du göra fel är det bara att avbryta.)
Klicka "Nästa".
9. Windows börjar installeras.
När installationen är färdig frågar programmet om man valt rätt land/region. Sverige är förvalt så jag klickar på "Ja".
Programmet frågar om tangentbordslayout. Svensk är förvalt så jag klickar "Ja".
Programmet frågar om man vill ha ytterligare tangentbordslayout (t.ex. engelskt tangentbord). Jag klickar "Hoppa över".
10. Datorn letar efter updpateringar.
11. Vad ska datorn heta?
Installationsprogrammet ber dig att ge enheten ett namn.
...
STOPP!
När du klickar "Nästa" kommer datorn starta om.
Har datorn internet när den startar igen så MÅSTE du skapa ett Microsoft-konto.
12a. Är ett Microsoft-konto så farligt?
Nja.
Ett Microsoft-konto är bara en mailadress som Microsoft sparar.
Man behöver inte installera Windows för att skapa ett Microsoft-konto.
Det går utmärkt att skapa på:
Och det går utmärkt att logga in med sitt Microsoft-konto på:
Microsoft Outlook Personal Email and Calendar | Microsoft 365
Download free Microsoft Outlook email and calendar, plus Office Online apps like Word, Excel, and PowerPoint. Sign in to access your Outlook email account.
outlook.live.com
Microsoft-kontot används för att installera appar via Microsoft Store (ungefär som man behöver ett google-konto för att installera appar på en androidtelefon, eller ett konto för att installera på en iPhone).
Det viktiga är att det bara behöver vara "en" mailadress, det behöver faktiskt inte vara "din" mailadress.
Ett förslag är att skapa en ny google mail adress som man bara använder som Microsoft-konto och inte till något annat.
12b. Men nu var syftet att installera Windows 11 Home UTAN Microsoft-konto.
När datorn startar om får den inte ha tillgång till internet: dra ut nätkabel och/eller stäng av wifi-router!
Har datorn inte internet säger den:
"Låt oss ansluta till ett nätverk"
Och man KAN INTE gå vidare förrän man anslutit... tror man.
Tryck Skift+F10
Ett svart fönster med en vit markör öppnas (en kommandoprompt).
Skriv följande kommando:
taskkill /F /IM oobenetworkconnectionflow.exe
och tryck Retur.
"Låt oss ansluta till ett nätverk" försvinner och vi får nu skapa ett lokalt konto.
12c. Installatiosnprogramet frågar nu:
"Vem ska använda enheten?"
Skriv namnet på kontot, skriv lösenordet 2 gånger och välj 3 säkerhetsfrågor.
13. Efter att ett konto är skapat (oavsett om det är ett Microsoft eller lokalt) får man svara på massor med frågor.
Välj det nedre alternativet på dessa (det är normalt "nej").
14. När man svarat på alla frågor startar datorn om, ge den internet igen.
Det står:
"Detta kan ta några minuter"
"Stäng inte av datorn"
Den avslutande delan kan inte avslutas utan internet - men du har nu en Windows 11 Home utan Microsoft-konto.